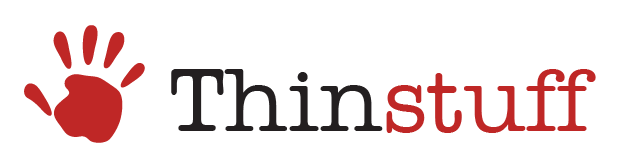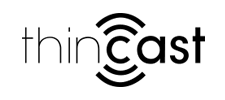- +7 (8442) 50-00-34
- sales@thinstuf.ru
- Пн-Пт с 8.00 до 18.00
Thincast Workstation поддерживает только 64-разрядные операционные системы Windows. Дополнительные сведения смотрите в разделе Поддерживаемые операционные системы хоста. Также убедитесь, что у вас установлены последние обновления Windows и драйверы.
Установка рабочей станции Thincast
-
Чтобы загрузить последнюю версию Thincast Workstation, перейдите на страницу продукта и нажмите кнопку «Скачать». В зависимости от настроек вашего браузера установочный файл обычно находится в папке «Загрузки».
-
Запустите установочный пакет. Для установки требуются права администратора.
-
Как только запустится мастер установки Thincast Workstation, нажмите «Next» для продолжения.
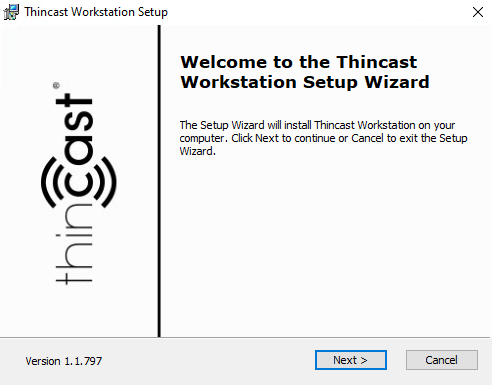
-
Примите лицензионное соглашение с конечным пользователем и нажмите «Next».
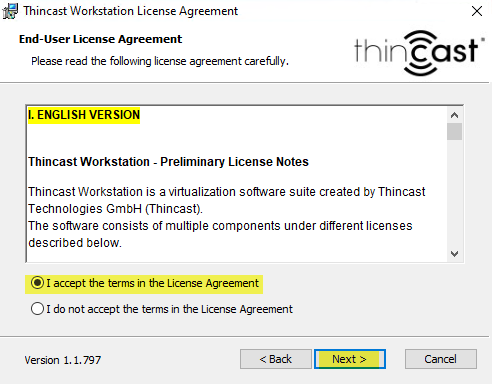
-
Выберите папку назначения для Thincast Workstation и нажмите «Next». По умолчанию это «C:\Program Files\Thincast\Workstation».
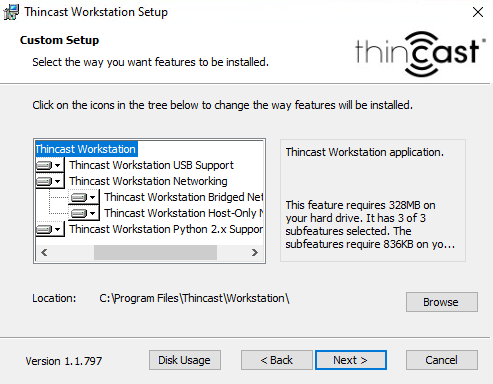
-
Выберите порт, который вы хотите использовать для «Thincast Remote Desktop WebServices» (по умолчанию — 443).
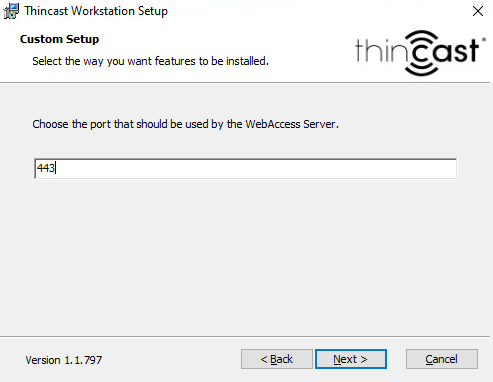
-
Включите или отключите ярлыки и нажмите «Next».
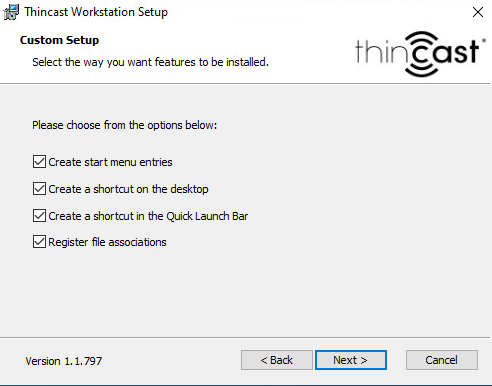
-
Чтобы продолжить установку, нажмите «Yes». Имейте в виду, что вы будете временно отключены от сети, если вы выбрали сетевую функцию.
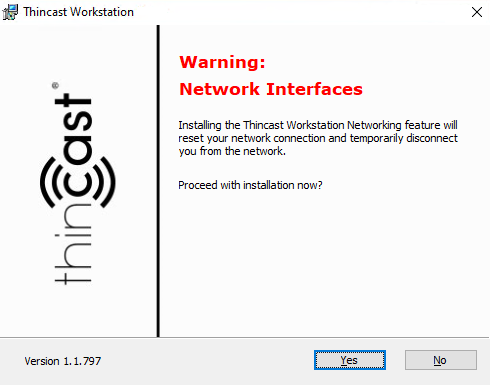
-
Нажмите «Install», чтобы начать установку.
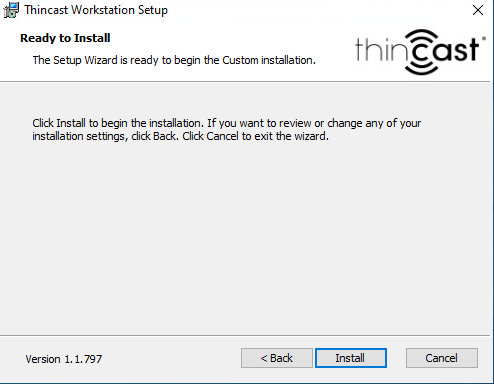
-
Выполняется установка Thincast Workstation. Дождитесь завершения этого процесса.
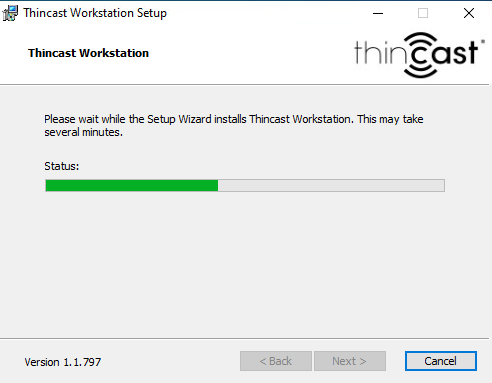
-
Нажмите «Finish», чтобы завершить установку.
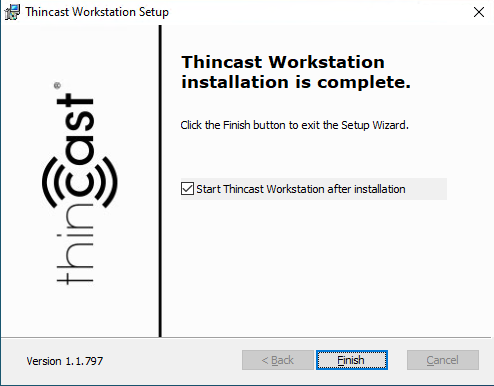
-
Поздравляем! Вы успешно установили Thincast Workstation. Возможно, вы захотите создать свою первую виртуальную машину прямо сейчас, перейдите к «Создать виртуальную машину» .
Хосты, на которых работает Thincast Workstation, должны соответствовать определенным системным требованиям:
Хост-система
Поддерживаемые хост-операционные системы
Для бета-версии Thincast Workstation требуется 64-разрядная операционная система Windows с установленными последними пакетами обновлений:
- Windows 10
- Windows Server 2016/2019
Имейте в виду, что если роль Microsoft Hyper-V установлена на Windows Server 2016 или 2019, никакое другое решение для виртуализации не будет работать, поскольку Hyper-V использует исключительно функцию уровня аппаратной виртуализации, VT-D!
Архитектура
Хост-система должна иметь 64-разрядный процессор Intel или AMD с частотой ядра 2,2 ГГц или выше. Поддерживаются многопроцессорные системы.
Память и хранилище
Минимальный объем памяти, необходимый для хост-системы, составляет 2 ГБ, но рекомендуется 4 ГБ и выше. Для Thincast Workstation требуется не менее 300 МБ свободного места на диске для приложения.
Мы рекомендуем использовать жесткий диск SSD для хранения виртуальных машин.
Видеокарты
Thincast Workstation обеспечивает полную поддержку DirectX, Vulkan и аппаратного кодирования видео (Direct3D12 Video/DXVA 2) на виртуальных машинах. Это позволяет вам использовать ваши 3D-приложения так же плавно и визуально, как и при их запуске на физическом оборудовании. В настоящее время рабочая станция Thincast поддерживает DirectX 12.1 и WDDM (модель драйвера дисплея Windows) 2.1.
Чтобы использовать аппаратное ускорение внутри виртуальной машины, ваша видеокарта должна поддерживать как минимум DirectX 11. Обратите внимание, что программные драйверы графического процессора должны поддерживать DirectX 11 Feature Level 11.0.
В следующем списке показаны поддерживаемые графические процессоры, но они зависят от поддержки драйверов вашей операционной системы:
- AMD® Radeon HD серии 5000 или выше
- Серия Nvidia® GeForce 400 или выше
- Intel® HD Graphics 4000 или выше
Если ваше оборудование не соответствует этим требованиям, вы все равно можете запускать и использовать свои виртуальные машины. Thincast Workstation просто вернется к использованию программного рисования для графических операций. Однако обратите внимание, что это приводит к значительному снижению производительности, и вы, возможно, не сможете запускать определенные приложения в гостевой системе.
Чтобы повысить производительность виртуальных машин с удаленным доступом, Thincast Workstation может перенести кодирование потока удаленного отображения на графическую карту. Поддерживаются следующие видеокарты:
- AMD® Radeon HD серии 7000 (с поддержкой AMF) или выше
- Серия Nvidia® GeForce 600/700 (с поддержкой NVENC) или выше
- Процессоры Intel® HD Graphics 4200/Haswell или выше
Требуются последние версии драйверов видеокарты в хост-системе!
Обратите внимание: не обновляйте драйвер графического процессора вашего хоста и не отключайте графический процессор в диспетчере устройств вашего хоста, пока гостевая машина работает на рабочей станции Thincast. Это приведет к сбою гостя.
Сеть
Для работы Thincast Workstation требуется правильно настроенная сеть для связи с Thincast Client. Вы можете использовать любой контроллер Ethernet, поддерживаемый хост-системой. Общее потребление полосы пропускания зависит от количества подключенных пользователей, используемых приложений, размера экрана и частоты кадров.
Значения в следующем списке дадут вам приблизительную точку отсчета для одного пользователя, запускающего ресурсоемкие приложения, такие как игры, 3D-приложения или просмотр фильма UHD:
| Размер экрана | Частота кадров | ок. потребление полосы пропускания |
|---|---|---|
| 2160p (4к) | 30 кадров | 40 Мбит/с |
| 1440p (2к) | 30 кадров | 10 Мбит/с |
| 1080p | 30 кадров | 8 Мбит/с |
| 720p | 30 кадров | 5 Мбит/с |
| 480p | 30 кадров | 2,5 Мбит/с |
| 360p | 30 кадров | 1 Мбит/с |
Виртуальная машина
Поддерживаемые гостевые операционные системы
Thincast V3D (Virtual 3D) поддерживается в следующих гостевых операционных системах:
- Windows 7 (SP1)*
- Windows 8
- Windows 8.1
- Windows 10 (включая 21H2)
- Windows 11 (экспериментальная версия)
- Windows Server 2008 R2* или более поздняя версия
Полный список поддерживаемых гостевых операционных систем можно посмотреть здесь. Обратите внимание, хотя все эти операционные системы поддерживаются, гостевые дополнения доступны не для всех из них.
Microsoft требует, чтобы код был подписан сертификатами, использующими хэш-алгоритм SHA256. Чтобы использовать гостевые драйверы Thincast Workstation в Windows 7 и Windows Server 2008 R2, необходимо установить как минимум KB4474419 и KB4490628 , в противном случае установка наших гостевых дополнений невозможна без отключения подписи кода в этих операционных системах.
Thincast Workstation
Руководство пользователя
Введение
Обзор
С помощью Thincast Workstation вы можете превратить свой компьютер в мощную платформу виртуализации удаленных рабочих столов и совместно использовать виртуальные рабочие столы со своей командой, сохраняя при этом централизованное хранение данных. Thincast Workstation поставляется с бесплатным многоплатформенным клиентским приложением для macOS, Linux и Windows, которое называется Thincast Client. Это позволяет вам получить легкий доступ и контроль над опубликованными виртуальными машинами, сеансами рабочего стола и приложениями с использованием RDP протокола.
Как Thincast Workstation связана с VirtualBox?
Система виртуализации Thincast Workstation и графический интерфейс являются производными от VirtualBox Open Source Edition.
К стандартному решению от VirtualBox мы добавили множество новых функций, поэтому вы можете заметить множество различий в использовании и конфигурацией Thincast Workstation и VirtualBox. Документацию для конечного пользователя VirtualBox можно найти здесь. Все различия будут описаны в данном руководстве пользователя.
Версии
Мы предлагаем различные версии:
- Стабильный - Официальные релизы. Используйте эту версию для вашей компании.
- Бета-выпуски. Бета-версии проходят квалификационное тестирование и могут содержать серьезные проблемы.
- Nightly — моментальный снимок разработки. Содержит последние функции и улучшения, но не полностью протестирован и может включать серьезные проблемы.
Бета-версии и ночные версии в основном предназначены для предварительного просмотра и оценки. Не используйте их в реальной работе!
Конечные пользователи несут ответственность за защиту своих систем и данных при использовании бета-версии или ночного программного обеспечения. Мы настоятельно рекомендуем создавать резервные копии всех своих данных перед использованием бета-версии или ночного программного обеспечения.
Бета-версия и ночная версия программного обеспечения не имеют никаких гарантий или услуг поддержки.
Чтобы выбрать предпочтительный канал обновления, перейдите к главе «Обновление».
Вопрос:
При попытке импортировать лицензию возникает ошибка "Ошибка расшифровки". В результате лицензия не работает. В чем может быть причина.
Ответ:
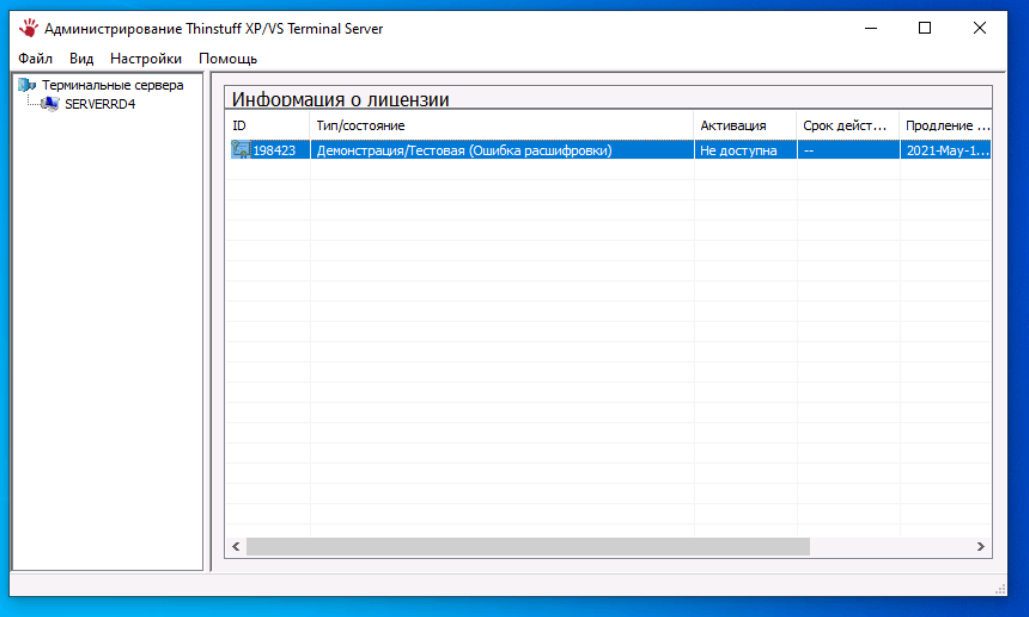
Эта проблема является довольно редкой, но тем не менее имеет место быть. Причиной ее возникновения является программное обеспечение установленное на том компьютере, где вы пытаетесь скачать лицензию, а именно используемая система шифрования, которая при скачивании лицензии вносит в нее какие-то свои изменения.
Решить проблему можно несколькими способами:
- На момент скачивания лицензии отключите систему шифрования.
- Скачайте лицензию на другом компьютере и скопируйте ее по сети или запишите на карту памяти
Далее просто импортируйте ее в Thinstuff XP/VS Terminal Server путем двойного клика по лицензии или выбрав пункт "Импортировать лицензию..." в Thinstuff XP/VS Server Administrator
Вопрос:
При подключении к удаленному сеансу, после ввода логина и пароля, возникает ошибка CredSSP. "Произошла ошибка при проверке подлинности. Указанная функция не поддерживается. Удаленный компьютер имя. Причиной ошибки может быть исправление шифрования CredSSP". Что делать?
Ответ:
Эта ошибка возникает из-за не корректной работы протокола CredSSP. Причиной такой работы является использование не обновленной операционной системы на стороне сервера или клиента. Существует несколько способов исправления этой проблемы.
1 способ: Самый правильный.
- Обновите ваши операционные системы как на стороне сервера, так и на стороне клиента до актуальных. Это решит проблему шифрования и обеспечит максимально безопасный доступ к сеансам удаленного рабочего стола.
2 способ: Не правильный, но как временное решение - вполне рабочий
- Вы можете удалить новое обновление безопасности, самый плохой вариант, но в ответственные моменты, иногда используется, чтобы перенести работы на вечер или ночь
3 способ: Отключение NLA (Network Level Authentication). не безопасно, но рабочий
- Если нужно быстро получить доступ к серверу и избежать проверку подлинности credssp, то я вам советую отключить на принимающем подключении сервере галку NLA (Network Level Authentication) в русском варианте "Разрешить подключение только с компьютеров, на которых работает удаленный рабочий стол с проверкой подлинности на уровне сети" или внести соответствующие изменения в реестре на стороне сервера.
Для этого запустите редактор реестра regedit.
Откройте ветку:
HKEY_LOCAL_MACHINE\SYSTEM\CurrentControlSet\Control\ Terminal Server\WinStations\RDP-Tcp
Найдите там ключ SecurityLayer и выставите ему значение 0, чтобы деактивировать Network Level Authentication.
Вопрос:
Несколько пользователей успешно входят в удаленный сеанс (примерно 10 человек), когда пытается зайти очередной 11 пользователь. у него сперва возникает черный экран, а спустя несколько секунд его выкидывает из удаленного сеанса с сообщением об ошибке, что "Удаленный сеанс был завершен администратором" В чем причина? Почему действуют такие ограничения?
Ответ:
Скорее всего причина проблемы кроется в WDDM драйвере. Мы провели несколько тестов и обнаружили, что в Windows 10 начиная с версии 1903, начинает появляться эта ошибка. Из-за некорректной работы драйвера, наблюдаются и другие проблемы, такие как:
- Долгий черный экран при входе в удаленный сеанс;
- Высокая загрузка процессора в отключенных сеансах;
- Включение ограничения на число удаленных сеансов, при этом число пользователей каждый раз меняется;
- Медленная и не стабильная работа пользователей в удаленном сеансе;
Попытаться исправить эту проблему можно следующим образом:
- Запускаем редактор групповой политики gpedit с правами администратора
- переходим к: Конфигурация компьютера -> Административные шаблоны -> Компоненты Windows -> Службы удаленных рабочих столов -> Узел сеансов удаленных рабочих столов -> Среда удаленных сеансов
- Открываем пункт "Использовать графический драйвер WDDM для подключений к удаленным рабочим столам"
- Выбираем пункт "Отключить"
- Перезагружаем компьютер
Важно! У вас должен быть выбран именно пункт "Отключить". Пункт "Не задано" не отключает драйвер.
Вопрос:
После обновления Windows 10, терминальный сервер Thinstuff перестал принимать подключения. При попытке обновить терминальный сервер до последней версии - выдается ошибка об отсутствии какого-то файла. При попытке удалить Thinstuff выскакивает та же ошибка. Терминальный сервер не работает. В чем возможные причины и как исправить?
Ответ:
Такая проблема наблюдается, если обновлялась ОС с 32 до 64 битной версии. Есть несколько вариантов решения этой проблемы.
1. Переименуйте или удалите папку с терминальным сервером Thinstuff из папке Program Files
2. Запустите редактор реестра regedit и удалите все ветки связанные с Thinstuff.
3. Переустановите Thinstuff XP/VS Terminal Server. Если все сделали верно, то Сервер терминалов установится и начнет работать.
Второй способ проще:
1. Скачиваем бесплатную portable версию программы Revo Uninstaller www.revouninstaller.com/revo_uninstaller_free_download.html
2. Запускаем. выбираем Thinstuff XP/VS Terminal Server и нажимаем кнопку uninstall.
3. На шаге параметров реестра нажимаем Select All -> Delete
4. Переустанавливаем Thinstuff
ВАЖНО! Если Вы планируете обновлять ОС с 32 до 64 bit. Удаляйте предварительно не только Thinstuff, но и те приложения которые заведомо могут перестать работать. После обновления установите их заново!
ВНИМАНИЕ!!! Помимо обновлений Windows главным источником таких проблем являются утилиты по типу CCleaner, RegCleaner и другие.
1. Открываем командную строку: Нажимаем Win + R или как в случае с Windows 10 - правой кнопкой по кнопке "Пуск" и выбираем команду "Выполнить".
2. Запускаем от лица администратора командную строку набрав cmd и нажав клавишу Enter
3. Переходим в папку с Thinstuff набрав cd "c:\program files\thinstuff\xpvs server"
5. Останавливаем работу TSX USB выполнив команду: net stop tsxusbsrv
6. Удаляем службы терминального сервера:thinrdpinstall uninstall
7. Удаляем службу TSX USB: tsxusbinstall uninstall
8. Запишите Product ID выполнив следующую команду::
reg query HKCR\Installer\UpgradeCodes\90F8235DEDB2B834AA6D4561A1E8603E
9.Выполните команду: reg delete HKLM\SOFTWARE\Microsoft\Windows\CurrentVersion\Installer\UserData\S-1-5-18\Products\851124596B1E140499F0C1C85F483D53
Внимание, код после Products\ это код, полученный на предшествующем шаге.
10. Выполните команду: reg delete HKCR\Installer\Products\851124596B1E140499F0C1C85F483D53
Внимание, код после Products\ это код, полученный на 8 шаге.
После этого закройте окно консоли и перезапустите компьютер. После перезагрузки, скачайте последнюю версию Thinstuff XP/VS Terminal Server и установите его заново.
ВНИМАНИЕ! Не рекомендуем использовать различные утилиты чистки реестра типа CCleaner, RegCleaner и подобные. Это может привести к проблемам не только связанными с Thinstuff, но и с другими приложениями.
После того, как вы выполнили активацию лицензии, она автоматически привязывается к вашему оборудованию. И в случае переустановки системы, если оборудование не менялось, то повторная активация лицензии не требуется. Но иногда возникают ситуации, когда необходимо перенести лицензию на другой сервер, например в случае выхода из строя или обновления старого сервера.
Компания Thinstuff Допускает возможность реактивации лицензии или переноса ее на другой сервер, но в разумных пределах. Для того, чтобы выполнить реактивацию лицензии, вам потребуется:
1. Авторизуйтесь на сайте https://thintuff.com/ под той учетной записью, под которой вы ранее выполняли получение и активацию лицензии.
2. перейдите в раздел "My licenses"
3. Рядом с вашей лицензией, вы найдете ссылку "Reactivete license". Далее вы указываете "Release the license for reactivation". У вас есть 3 бесплатных реактивации.
Если вы превысили число допустимых реактиваций, то у вас есть шанс получить еще одну реактивацию, но для этого вам потребуется отправить запрос в техническую поддержку.
Щелкните по "Reactivate license" и в открывшемся окне укажите причину реактивации лицензии в раскрывающемся списке, затем выберите "Send reactivation request" для отправки запроса на реактивацию в службу технической поддержки.

Как только реактивация будет доступна, вы получите уведомление на ваш адрес электронной почты. После этого вы можете выполнить повторную активацию вашей лицензии.
Иногда возникают проблемы в работе терминального сервера и выяснить причину возникновения проблемы достаточно сложно. Такие случае единичные, а значит нужно изучать каждый из них на случай их повторения. Именно для этого в Thinstuff XP/VS Terminal Server есть функция журналирования всех операций. Для того, чтобы сформировать журнал работы:
1. Запустите встроенное приложение, которое находится по указанному пути
C:\Program Files\Thinstuff\XPVS Server\TSSupportPackage.exe
2. Следуйте инструкциям, чтобы сформировать отчет по ошибкам. В появившемся окне, нажимаем кнопку "Да" (Yes)

Далее, программа начнет сбор данных о работе приложения и возникавших при этом проблемах.

По завершению процесса сбора данных, вы получите сообщение об успешном завершении, а также предложение отправки отчета разработчикам. На этом этапе нажимаем кнопку "Нет",

По завершению работы приложения, на рабочем столе будет сформирован файл отчета: Thinstuff-XPVS.tsrp. Перешлите этот файл с описанием проблемы на адрес электронной почты технической поддержки: Адрес электронной почты защищен от спам-ботов. Для просмотра адреса в вашем браузере должен быть включен Javascript.
Периодически работая в удаленном сеансе через RDP в операционной системе Windows, пользователи сталкиваюсь с такой проблемой, как необходимость нажать комбинацию клавиш Ctrl+Alt+Del. Если их просто нажать на клавиатуре во время работы в удаленном сеансе, то нажатые клавиши обработаются на локальном компьютере. а не в удаленном сеансе. Что же тогда делать и как передать нажатие горячих клавиш в удаленный сеанс? Есть несколько вариантов:
Вариант №1
В удаленном сеансе эта комбинация клавиш заменена на другую Ctrl+Alt+End. Эти клавиши заменяют нажатие клавиш Ctrl+Alt+Del и вызовет диалоговое окно именно в удаленном сеансе. Но иногда бывают случае, когда вы находились в удаленном управлении другого удаленного сеанса через свой удаленный сеанс. В этом случае клавиши Ctrl+Alt+End отработают только в вашем удаленном сеансе, но не в управляемом вами. На этот случай есть второй вариант.
Вариант №2. Экранная клавиатура
Вы можете вызвать экранную клавиатуру своего удаленного сеанса и нажать в ней на клавиши Ctrl+Alt+End или же в управляемом сеансе нажать те же Ctrl+Alt+DelЧтобы быстро вызвать экранную клавиатуру, достаточно открыть консоль и ввести в ней команду osk И нажать клавишу Enter. Собственно все.
Если вам не совсем понятно как это все работает, то просто посмотрите видеоролик на нашем youtube канале.