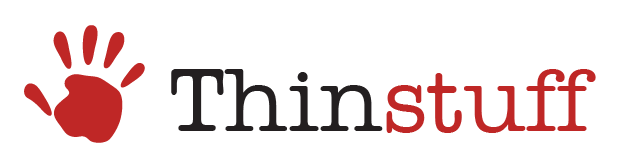Данная инструкция проверена и работает успешно на всех популярных версиях Windows для персональных компьютеров: XP, Vista, Windows 7, 8, 8.1 и 10.
В каждой операционной системе Windows есть встроенное приложение для подключения по RDP – это программа «Подключение к удалённому рабочему столу» (Remote Desktop Connection в англоязычных ОС).
Для запуска приложения пройдите по пути:
Пуск -> Программы -> Стандартные -> Подключение к удалённому рабочему столуЕсли вы используете Windows 8, то:
Пуск -> Приложения -> Подключение к удалённому рабочему столуВ случае с Windows 10, путь к приложению будет следующим:
Пуск -> Все приложения (может этого пункта не быть!) -> Стандартные Windows -> Подключение к удалённому рабочему столуИли же просто нажмите комбинацию клавиш Win+R и в открывшемся окне наберите mstsc и нажмите клавишу Enter. В результате у вас должно появится окно подключений к удаленному рабочему столу.

В открывшемся окне наберите IP-адрес вашего терминального сервера с установленным Thinstuff XP/VS Teerminal Server и нажмите кнопку «Подключить».
По умолчанию в настройках подключения настроена автоматический обмен данными через буфер обмена, а также возможность использования локальных ресурсов на удаленном сервере, т.е. в удаленном сеансе вы можете видеть жесткие диски вашего локального компьютера. По этой причине, сразу после нажатия на кнопку «Подключить» на экране может появиться уведомление о возможной опасности как с вашей стороны серверу, так и со стороны сервера к к вам. В случае подключения к неизвестным серверам такое вполне возможно, так как этот сервер может быть инфицирован вирусами или же вы подключаетесь к своему проверенному серверу с чужого компьютера, который может быть так же инфицирован.
После успешной авторизации перед началом сессии вы получите уведомление о неуспешной проверке подлинности удаленного компьютера. Причина этого уведомления в том, что сессия на стороне сервера шифруется по умолчанию с помощью SSL-сертификата, который сгенерировал сам же сервер, а не тем, что мог быть выдан авторизованным центром сертификации.

Если Вы уверены в безопасности сервера и своего компьютера, то вы можете поставить галочку "Больше не выводить запрос о подключениях к этому компьютеру" и нажать кнопку "Да".
После этого, если вы успешно прошли авторизацию на сервере, вы войдете в удаленный сеанс на сервере с настройками "По умолчанию". Вы так же можете настроить индивидуальные параметры подключения в зависимости от ваших требований, для этого в окне подключения нажмите на "Показать параметры".
Более подробно о параметрах подключения, вы можете почитать в соответствующем разделе руководства.